Mollie importeren in Moneybird, zo doe je dat
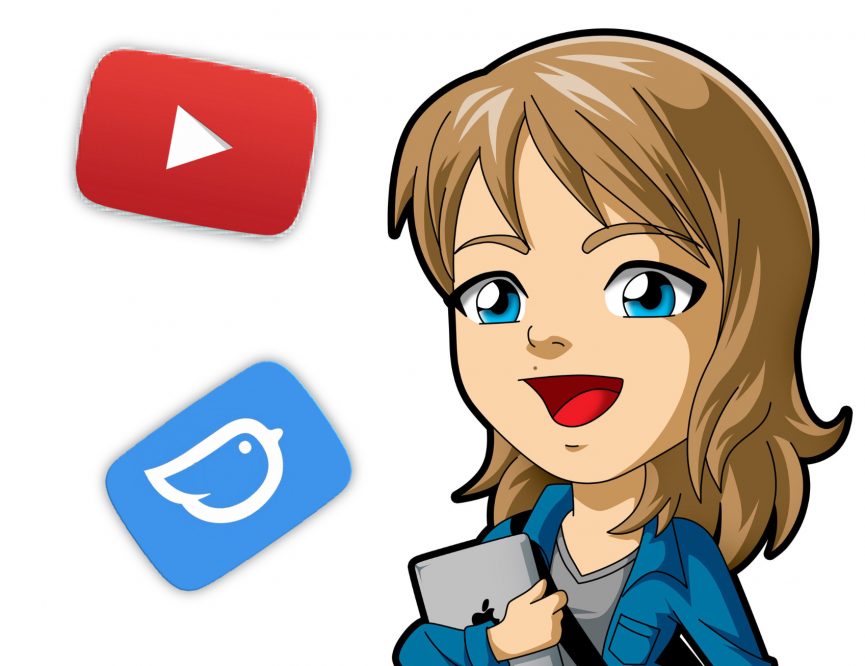
Like it? Share it…
In de Durftevragen over Moneybird Facebook groep heb ik een poll geplaatst met de vraag aan welke tutorial jullie behoefte hebben. Er werd massaal geklikt op de poll-optie:
Mollie importeren in Moneybird, zo doe je dat
Ik ga er vanuit dat als je deze video bekijkt, je dus ook gebruik maakt van Mollie. Uitleg over wie of wat Mollie is lijkt me daarom overbodig, maar ik zal een link naar de website plaatsen in deze omschrijving boven de video. https://www.mollie.com/nl/
Mollie biedt de mogelijkheid om een MT940 bestand te exporteren vanuit het account. Dit bestand kun je dan weer importeren bij Moneybird, waardoor je alle transacties te zien krijgt van die specifieke periode. Dit is vooral erg fijn als je meerdere transacties hebt per maand die je gebundeld laat uitbetalen.
Æ De video is te vinden aan het einde van dit artikel.
Ga naar je Mollie account door op Mollie.nl rechts bovenin te klikken op ‘Inloggen’. Je komt dan automatisch binnen op het scherm ‘Transacties’. (Edit 12-2020) Klik hierna in het menu op ‘Administratie’ en daarna kies je voor ‘Verslag’. Rechts bovenin zie je nu een knop ‘Export’. Zodra je daarop klikt krijg je de optie om te kiezen voor MT940 of CODA. Laat de optie op MT940 staan en selecteer de betreffende maand. Wil je een hele maand kunnen exporteren, dan kan dat t/m de afgelopen maand. [Let op! Selecteer altijd alleen een gehele maand, anders ontvang je niet het goede bestand.] Ik maak deze video nu in november en je ziet dat ik daar nog geen gehele maand kan selecteren, zoals ik dat bij oktober wel kan.
Ik selecteer oktober en klik op ‘Gehele maand (enkel bestand)’. Er wordt nu automatisch een bestand gedownload en Mollie kan weer afgesloten worden. Open nu je Moneybird administratie.
Ga naar ‘Bank’ en klik op de groene knop ‘Toevoegen’. Kies nu de bovenste mogelijkheid waarbij je een bestand kunt toevoegen. Voeg het MT940 bestand toe – ik voeg zelf een demobestand toe met fictieve transacties specifiek gemaakt voor deze tutorial – en zoals je kunt zien maakt Moneybird nu automatisch een extra rekening aan speciaal voor deze Mollie transacties. Dit ziet er allemaal goed uit, geen foutmeldingen, dus ik kan door met het importeren van de transacties.
De import is nu klaar, dus ik kan de onverwerkte transacties gaan bekijken. Deze Mollie transacties zien er precies hetzelfde uit als de banktransacties die – eventueel automatisch – geïmporteerd worden. Dit werkt dus verder ook precies hetzelfde met het koppelen.
Bovenaan zie ik eerst de transactie van een Mollie factuur. Hiermee wordt de €0,35 (€0,29 excl. btw) per betaling in rekening gebracht. (Edit 12-2020) Deze facturen krijg je per mail, of wanneer je Mollie Connect aan hebt staan, zullen deze inkoopfacturen automatisch in het scherm inkomend voor je klaarstaan. Maak je geen gebruik van Mollie Connect, dan kun je de facturen toch automatisch naar jouw Moneybird administratie laten sturen. Op het scherm Inkomend in Moneybird staat een knop met een @-teken. Als je daar op klikt zie je het e-mailadres van jouw administratie. Ga hierna naar je Mollie dashboard -> Instellingen -> Organisatie -> Financieel contactpersoon -> Email en vul daar het Moneybird mailadres in. Het factuurnummer staat erbij vermeld, dus daar hoef je je verder niet in te vergissen.
Dan als tweede zie ik de periodieke uitbetaling. Het geld wat gebundeld is overgemaakt vanuit Mollie naar mij. Deze uitbetaling zet ik op de categorie ‘kruisposten’.
Daarna krijg je alle betalingen die hebben plaatsgevonden. Dit zijn de complete bedragen, dus hier is niet de €0,35 verrekend. Die staan op de facturen van Mollie, zoals die factuur in de eerste regel.
Koppel alle transacties aan de juiste facturen totdat er geen onverwerkte transactie meer over is.
Wat nu nog overblijft is de uitbetaling van Mollie aan mij die we zojuist op ‘kruisposten’ hebben gezet. Een kruispost moet altijd weer terug in balans komen, en ik heb deze uit balans gebracht door alleen maar een bedrag er aan toe te voegen. Ik ga nu naar de fictieve bankrekening waar de uitbetaling op is gestort en koppel ook daar het ontvangen bedrag op ‘kruisposten’. En zo is de balans weer in evenwicht.
*Update begin 2018: Mollie heeft het uiterlijk van het dashboard aangepast. Het menu staat nu niet bovenaan, maar aan de linkerkant. Ook het menu om de bestanden te exporteren ziet er net wat frisser uit.
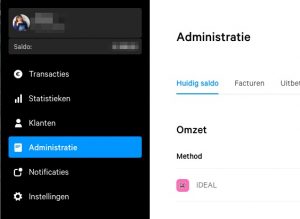
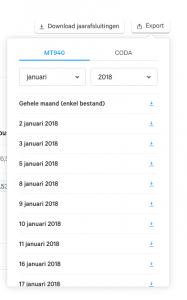
*Update eind 2020: de Export knop is verplaatst en nu te vinden via Administratie -> Verslag. De datum naast de Export knop hoeft niet ingesteld te worden.
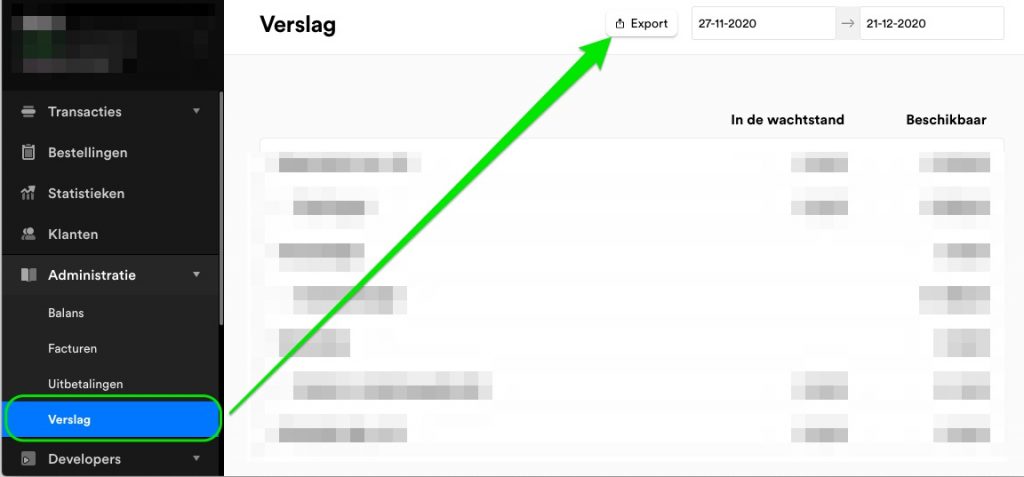
Lees ook “Creditcard betalingen in Moneybird, zo doe je dat” of bestel een Moneybird video tutorial op maat.
Like it? Share it…
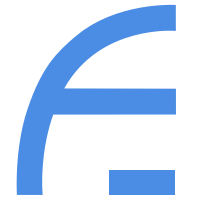
One Comment on “Mollie importeren in Moneybird, zo doe je dat”
Helder dank!